Vous avez reçu votre Raspberry Pi et vous souhaitez le mettre en place pour vous en servir ? Vous êtes au bon endroit, dans ce guide nous allons voir pas à pas comment :
- Installer un système sur votre Raspberry PI
- Connecter votre Raspberry Pi à votre réseau internet
- Le paramétrer pour s’y connecter à distance
- S’y connecter à distance
Ce guide a pour but d’installer un Raspberry Pi en mode “serveur” c’est à dire qui n’utilise pas d’interface graphique et qui fonctionne seul sur le réseau.
Pré-requis : Le Matériel
Avant de commencer vous devez vous assurer d’avoir à portée de main plusieurs éléments. Voici ce dont nous allons avoir besoin pour mettre en place notre Raspi :
- Le Raspberry PI en lui même
- Cable d’alimentation du Raspberry Pi
- Cable HDMI
- Clavier / Souris USB
- Carte mémoire micro-SD
- De quoi lire / écrire sur la carte SD
1 – Installation du système
Pour commencer nous allons installer le système sur la carte micro-SD du Raspberry PI. Dans ce guide je vais installer Raspbian mais vous êtes libre d’installer un autre système si vous le souhaitez.
Assurez vous que l’ordinateur que vous utilisez a bien accès à la carte mémoire micro-SD sur laquelle vous voulez installer le système. Pour ma part j’utilise simplement un lecteur de carte branché en USB.
Pour installer le système sur la carte les équipes de Raspberry Pi ont récemment développé un outil qui s’appel Imager et qui permet de faire cela très simplement, pour le télécharger vous pouvez vous rendre ici https://www.raspberrypi.org/software/ et téléchargez la version qui correspond à votre système.
Une fois le logiciel installé, lancez-le.
Je vous conseil de commencer par formatter la carte SD, surtout si cette dernière a déjà servi auparavant, pour cela dans la case “Système d’exploitation” choisissez “FORMATTER” et dans la colonne “Carte SD” sélectionnez votre carte; puis cliquez sur “ECRIRE”.
Après avoir formatté la carte SD nous allons pouvoir installer Raspbian dessus, dans la case “Système d’exploitation” choisissez “Raspberry Pi OS” et sélectionnez à nouveau votre carte SD dans la seconde case; puis cliquez sur “ECRIRE”.
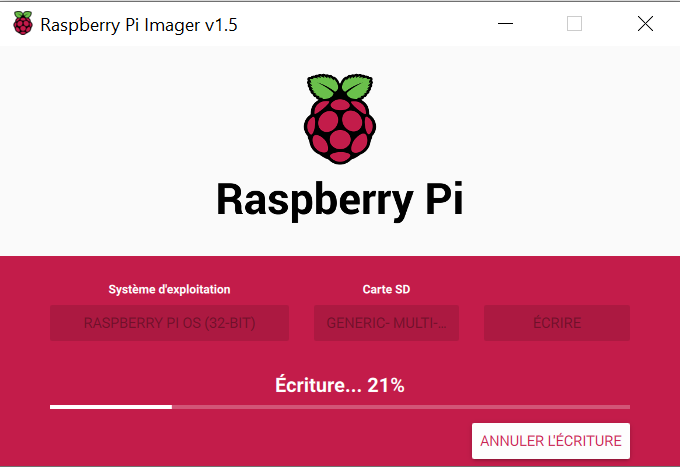
Cette démarche va prendre quelques minutes.
Une fois que l’écriture est terminée vous pouvez débrancher la carte SD et l’insérer dans votre Raspberry Pi.
Branchez votre Raspberry Pi avec le cable d’alimentation, branchez le cable HDMI à un écran, branchez votre clavier et votre souris et allumez votre Raspberry Pi (C’est automatique si vous n’avez pas d’interrupteur sur votre cable d’alimentation).
2 – Paramétrage du Raspberry Pi
Lorsque vous branchez votre Raspberry Pi pour la première fois ce dernier va automatiquement préparer le système pour son utilisation. Cette opération peut durer quelques minutes.
Lorsque vous arrivez sur le premier écran vous pouvez lancer la configuration initiale. Choisissez vos paramètres de localisation, clavier, … J’utilise la localisation Française mais les textes système en Anglais.
La première installation vous permet également de vous connecter au réseau Wifi ainsi que de mettre à jour votre système, je vous encourage à le faire tout de suite même si cela peut prendre un peu de temps.
Si vous souhaitez utiliser une connexion câblée plutôt que du WIFI (Ce que je recommande) vous devez brancher un câble Ethernet directement depuis votre box jusqu’au Raspberry Pi puis le redémarrer (Menu en haut à gauche => Logout => Reboot).
L’installation s’achève par un redémarrage du système.
A – ACTIVATION DU SSH
Pour activer le SSH sur votre Raspberry Pi rendez-vous dans :
Menu en haut à gauche => Préférences => Raspberry Pi Configuration => Interfaces => SSH
Et choisissez Enable.
B – TROUVER / VERIFIER L’ADRESSE IP
Afin de trouver / vérifier l’adresse IP de votre Raspberry Pi faites un clique droit sur l’icone de réseaux en haut à droite et cliquez sur “Wireless & Wired network settings” puis choisissez soit Wifi soit ETH0 selon votre méthode de connexion et vérifiez l’adresse IP “IPv4 Address” (Qui doit être sous la forme 192.168.X.X).
C – ASSUREZ-VOUS QUE VOTRE RASPBERRY PI A BIEN ACCÈS À INTERNET
Pour qu’il soit accessible sur votre réseau il faut que votre Raspberry Pi y ait accès, assurez-vous bien que vous pouvez accéder à internet depuis votre machine. Pour vous en assurer vous pouvez simplement ouvrir un onglet depuis Chromium (Le navigateur par défaut pré-installé sur Raspbian) et taper une adresse. Ou bien simplement depuis un terminal en tapant :
Ping google.com
Vous devriez avoir une réponse telle que :
64 bytes from par10s33-in-f14.1e100.net (216.58.201.238): icmp_seq=1 ttl=112 time=8.80 ms
Pour arrêter le ping faites CTRL + C.
Il se peut que vous rencontriez des problèmes lors de la configuration en ETHERNET de votre Raspberry Pi. Si vous rencontrez des problèmes avec le paramétrage automatique désactivez “Automatically configure empty options” dans le menu de configuration du réseau et remplissez les champs à la main.
- IPv4 Address : L’Ip que vous souhaitez attribuer à votre machine, vérifiez que cette dernière est disponible
- IPv6 Address : Laissez vide
- Router : IP de votre box (Souvent 192.168.0.1 ou 192.168.1.254)
- DNS Server : 8.8.8.8 pour Google ou 9.9.9.9 pour Quad9 (Il en existe d’autres)
- DNS Search : Laissez vide
Lorsque vous êtes sûr que votre Raspberry Pi est bien connecté à internet vous pouvez désactiver l’interface graphique en choisissant de démarrer uniquement en CLI dans le menu en haut à gauche.
3 – Accéder à votre Raspberry Pi en SSH
Maintenant que tout est en place vous pouvez vous connecter à distance à votre Rapsberry Pi en SSH depuis votre ordinateur.
Pour vous connecter en SSH à distance depuis votre ordinateur vous devez utiliser un terminal. Pour ma part j’utilise Windows Terminal avec WSL2 (Utilisant Oh my ZSH avec le thème Powerlvl10k) mais vous pouvez utiliser l’invite de commande par défaut de Windows simplement en tapant CMD dans le menu démarrer.
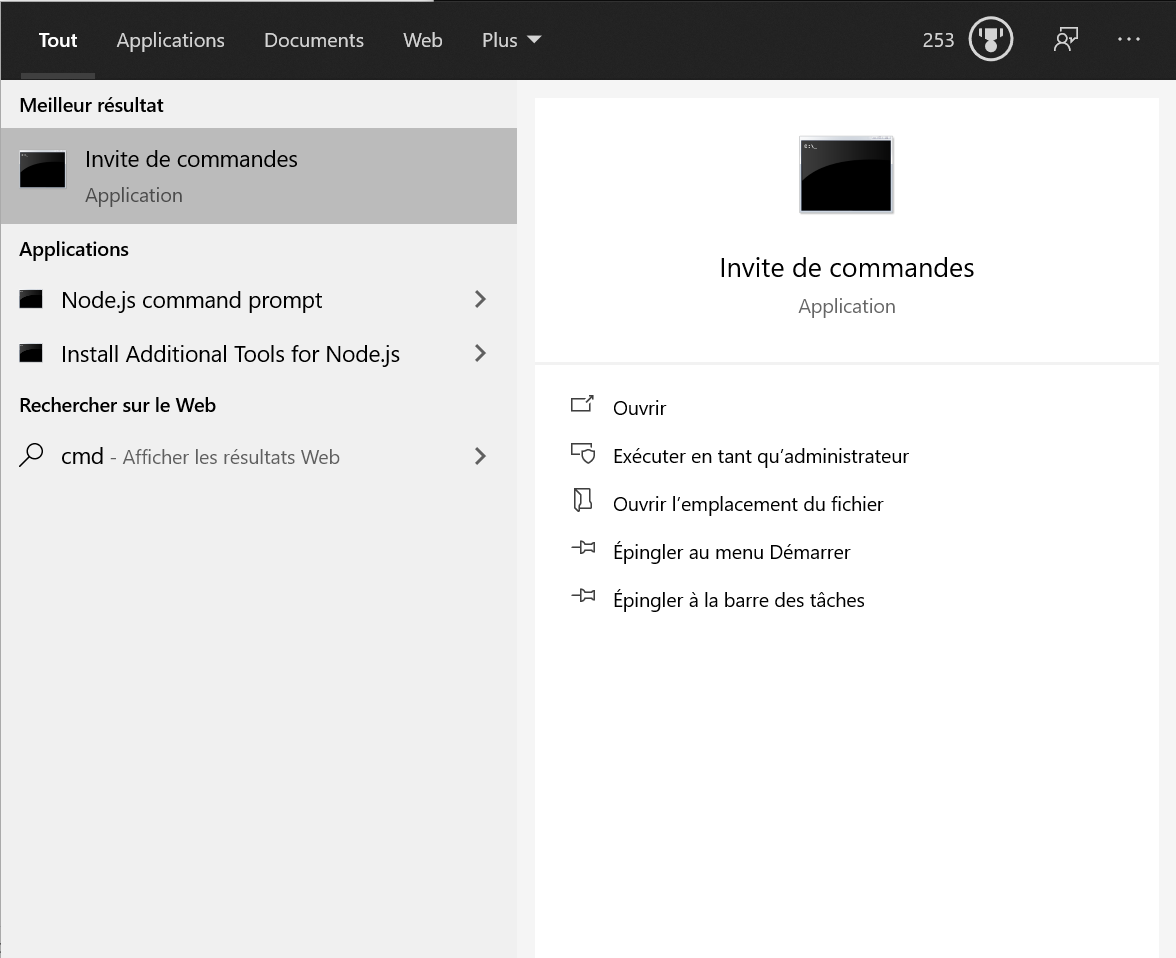
Ouvrez l’invite de commande et tapez :
ssh pi@<adresse IP de votre raspberrypi>
Lors de votre première connexion vous devriez avoir ce message :

Tapez simplement YES et faites ENTRER puis saisissez à nouveau la même commande. (Flèche du haut sur votre clavier pour faire remonter la commande précédente).
Saisissez ensuite le mot de passe que vous avez choisi lors de la configuration de votre Raspberry Pi.
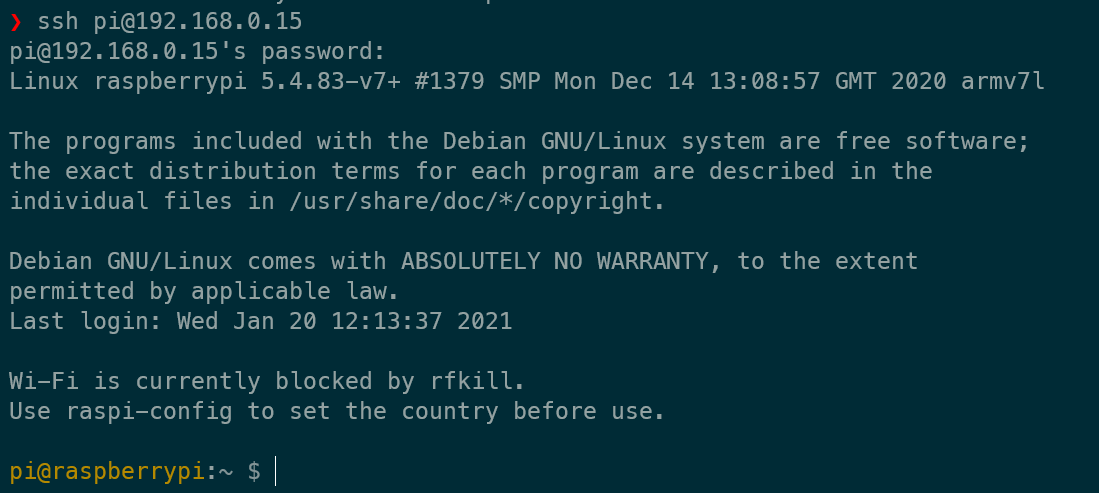
Ca y est ! Vous êtes connecté à votre Raspberry Pi à distance. Vous pouvez maintenant y installer ce que vous voulez depuis votre machine distante sans avoir besoin d’un écran / clavier / souris supplémentaire.

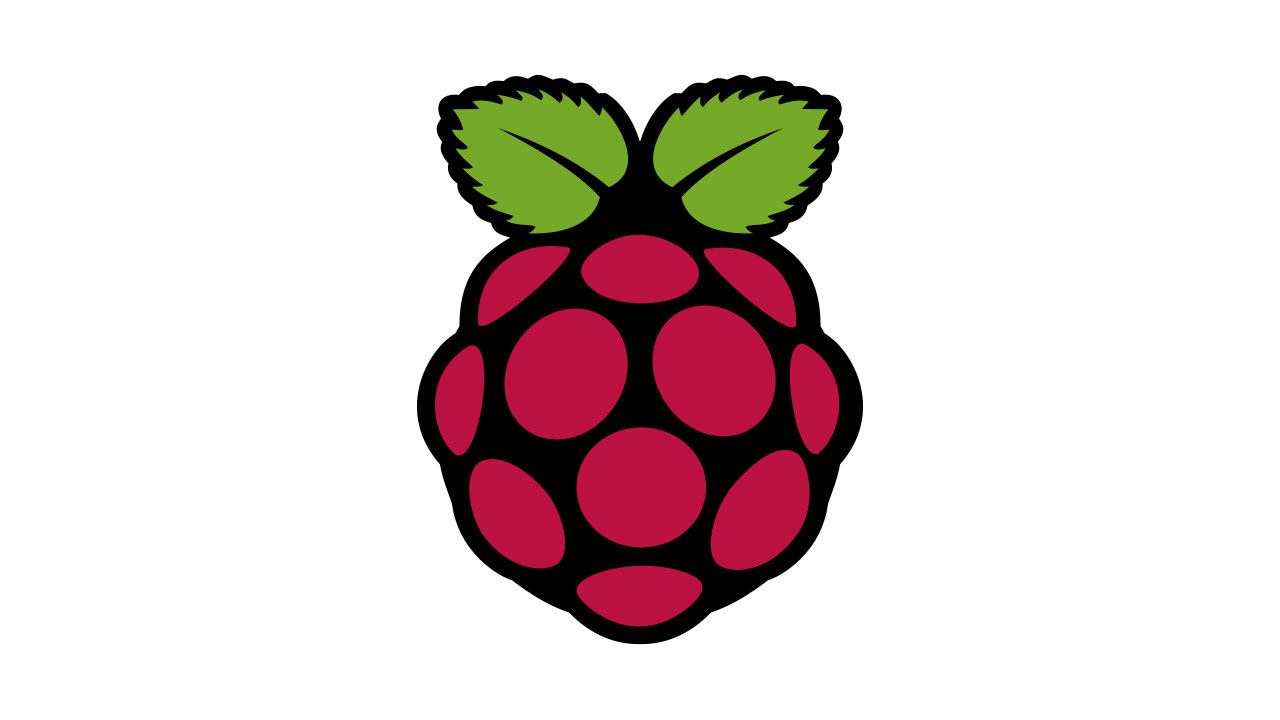




1 comment